If you’re looking to optimize your Samsung TV experience, knowing how to delete apps efficiently is crucial.
Understanding App Management on Samsung TV
Understanding app management on your Samsung TV is essential for maintaining optimal performance and a smooth viewing experience.
Managing apps allows you to control the clutter on your home screen, freeing up space and improving accessibility to your most-used applications.
Your Samsung TV typically comes pre-installed with several apps; however, some may not be necessary for your viewing preferences.
For instance, if you rarely use an app like Samsung TV Plus, it might be beneficial to delete it, thereby enhancing your TV’s overall functionality.
To manage your apps, start by accessing the Smart Hub, which is the main interface of your Samsung TV.
From there, navigate to the Apps section where all your installed applications are listed.
You can see which applications take up the most space and decide which ones to keep or delete.
Regularly reviewing and managing your apps can prevent your Samsung TV from slowing down due to excessive applications.
Also, consider updating your apps regularly to enjoy the latest features and security enhancements.
Why You Might Want to Delete an App

Deleting apps from your Samsung TV offers several benefits, making it a practical step for maintaining a smoother and more personalised user experience.
First, removing unused apps frees up valuable storage space, which can improve your TV’s overall performance. If your device is running low on memory, clearing out apps you rarely use can help prevent lag and enhance functionality.
Second, some apps may no longer be supported by their developers, leading to potential glitches or poor functionality. Removing these outdated apps not only avoids compatibility issues but also ensures a more seamless navigation experience.
Organising your home screen is another advantage of deleting unnecessary apps. A clutter-free interface makes it easier to find and access your favourite apps quickly, enhancing your convenience and enjoyment.
Finally, if multiple users share the same Samsung TV, removing irrelevant apps can create a more tailored viewing experience for everyone. This customisation ensures that the app selection better aligns with the preferences of all family members.
Regularly reviewing and managing your app list keeps your Samsung TV running efficiently and offers a more enjoyable and personalised experience.
Step-by-Step Guide to Deleting Apps
Deleting apps on your Samsung TV is a straightforward process. Here’s a step-by-step guide to help you:
- Press the Home button on your remote to access the Smart Hub.
- Navigate to Apps to view all the installed applications.
- Select the app you want to delete by highlighting it.
- Press and hold the Enter button on your remote until a menu appears.
- Choose Delete from the options provided.
- Confirm the deletion by selecting OK.
- Return to the home screen to verify the app has been removed.
By following these steps, you can easily manage your apps, ensuring your Samsung TV runs optimally.
Troubleshooting App Issues on Samsung TV
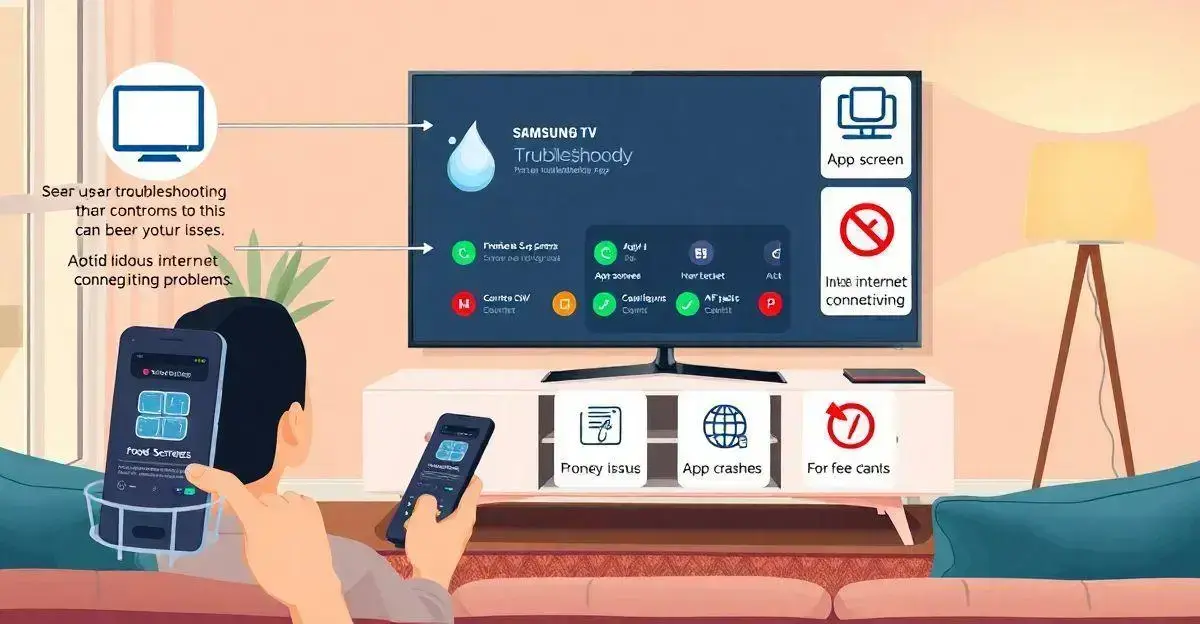
Restart the App: Close the app fully and reopen it. This often resolves temporary glitches.
Check for Updates: Ensure that both the app and your TV’s software are up to date. Go to Settings > Support > Software Update to check for updates.
Clear the Cache: Go to Settings > Apps, select the problematic app, and choose Clear Cache. This can help free up space and improve functionality.
Reinstall the App: If the issue persists, try deleting the app and reinstalling it. Navigate to the app in Apps, press and hold the Enter button, and select Delete. Then, reinstall it from the Apps section.
Check Your Internet Connection: A weak or unstable internet connection can cause apps to behave erratically. Make sure your Samsung TV is connected to the internet successfully.
Reset the TV: If none of the above options work, consider performing a factory reset. Go to Settings > General > Reset. Note that this will erase all data and settings.
Following these steps can help you effectively troubleshoot app issues and enjoy a seamless viewing experience on your Samsung TV.
Reinstalling Deleted Apps on Samsung TV
Reinstalling deleted apps on your Samsung TV is a simple process. If you want to restore an app you have removed, follow these steps:
- Press the Home button on your remote to open the Smart Hub.
- Navigate to Apps to access the app store.
- Select the Search icon or browse to find the app you wish to reinstall.
- Once you find the app, select it and choose Install. This will download the app back onto your TV.
- After installation, you can locate the app on your home screen or within the Apps section.
This process allows you to bring back any app you found useful earlier, ensuring you have everything you need for your viewing pleasure.
Alternative Methods to Manage Apps
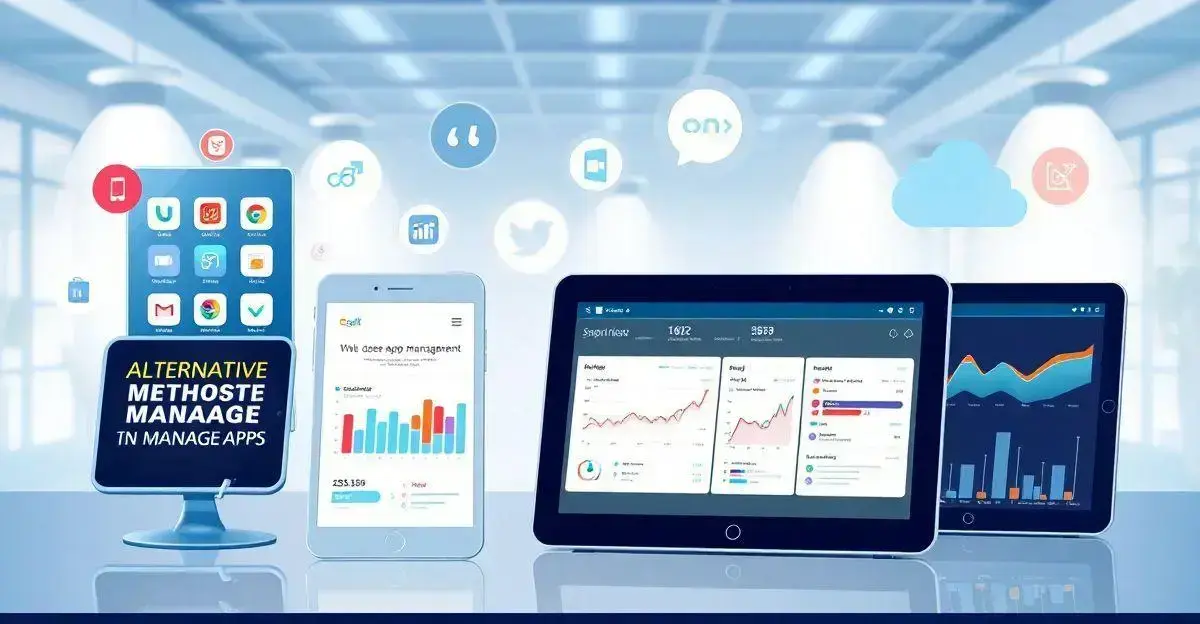
Managing apps on your Samsung TV can also be done through various alternative methods. Here are some techniques to consider:
- Voice Control: If your Samsung TV supports voice commands, you can use the remote’s microphone to say commands like “Open Apps” or “Delete App.” This hands-free approach makes navigation easier.
- SmartThings App: Download the SmartThings app on your smartphone. This app allows you to control your Samsung TV remotely. You can manage apps directly from your phone, making it a convenient option.
- Using a Mouse or Keyboard: If you prefer a more traditional approach, connecting a USB mouse or keyboard can help navigate the TV interface more quickly. This allows for easier app management.
- Exploring Settings: Some settings options provide tools to manage app permissions and storage options. Navigate to Settings > General > Manage Storage for a detailed view.
These alternative methods can enhance your app management experience, providing you with shortcuts and additional features for a better TV experience.
Updating Apps on Samsung TV
Keeping your apps up to date on your Samsung TV is important for optimal performance and security.
Here are the steps to update your apps:
- Press the Home button on your remote to access the Smart Hub.
- Navigate to Apps and then select My Apps to see the list of installed applications.
- If any of your apps have updates available, you will see an Update option next to them.
- Select the app you want to update and click on Update to install the latest version.
- You can also choose Update All if you want to update all apps at once.
Regularly updating your apps ensures that you have the latest features and fixes, allowing for a better user experience.
Setting Up Default Apps on Samsung TV
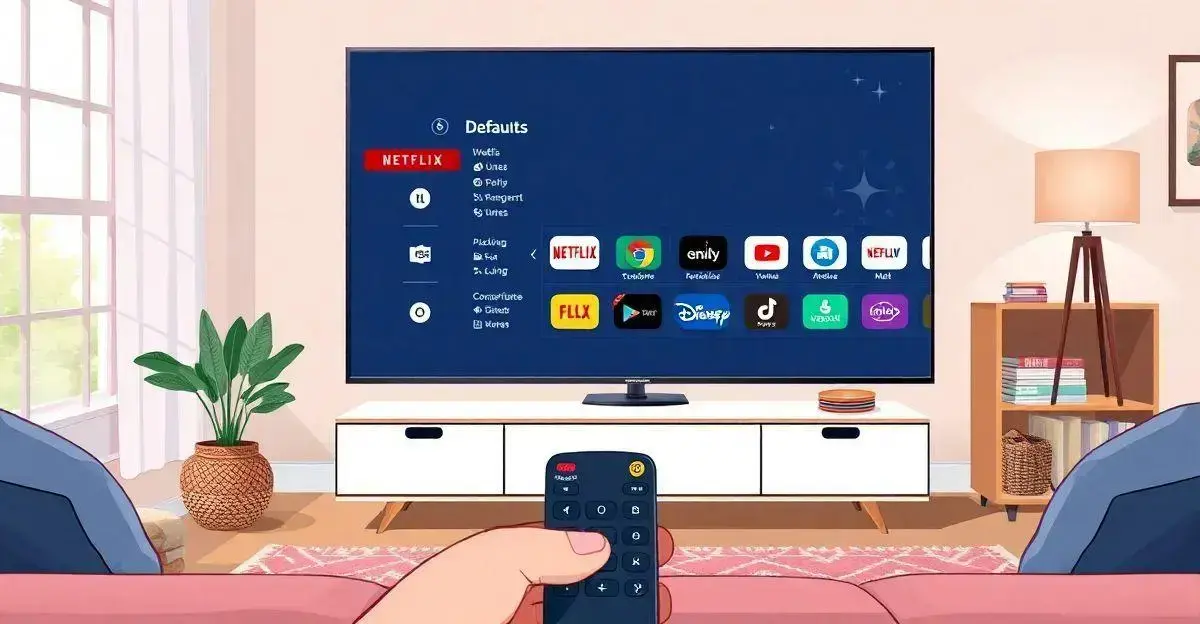
Setting up default apps on your Samsung TV can enhance your viewing experience by making your favourite applications easily accessible.
Here’s how to set a default app:
- Press the Home button on your remote to access the Smart Hub.
- Navigate to Settings and then select General.
- Look for Manage Storage or Apps to view your installed applications.
- Select the app you want to set as default and choose Add to Home or Set as Default, depending on the option available.
- Your selected app will now be easier to access each time you turn on your TV.
This setup allows for quicker access to the apps you use the most, streamlining your viewing experience.
Enhancing Your Samsung TV Experience Through Efficient App Management
Managing apps on your Samsung TV is essential for a smooth viewing experience. By following the guidelines provided, you can easily delete, update, and reinstall apps as needed.
Remember that keeping apps updated not only enhances their functionality but also ensures optimal performance of your TV. Whether you are setting default apps or troubleshooting issues, staying proactive in managing your applications will lead to better enjoyment of your device.
Take advantage of the various methods available for managing apps, including the SmartThings app and voice control, to make the process even easier.
In conclusion, efficient app management can greatly enhance your Samsung TV experience, allowing you to focus on what matters most: enjoying your favourite shows and movies.
